
フリーソフトの FFFTP を使って、アップロードする方法を説明します。 現在の最新バージョンは 1.97b です。
| 作者のサイト | こちら |
| Vector | こちら |
FFFTP は左に示したサイトからダウンロードします。 インストーラー付きの ffftp-1.97b.exe を任意のフォルダにダウンロードして、ダブルクリックすればインストールが始まります。

FFFTP を起動すると、「ホスト一覧」 画面が白紙の状態で現れます。 後で設定することにして、「ホスト一覧」 画面を閉じると、左のような主画面が表示されます。
左側には、FFFTP のインストールフォルダーが表示されていますが、この初期画面を変更しましょう。
「オプション」 メニューから 「環境設定」 をクリックします。
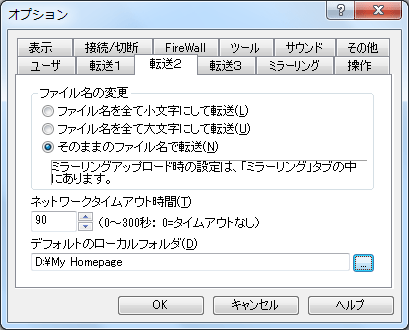
オプション画面が開かれますから、「転送2」 タブをクリックします。
この画面の一番下にある 「デフォルトのローカルフォルダ」 の右側にあるボタン  を使って、初期画面に表示させたいフォルダー名を選択して入力します。
を使って、初期画面に表示させたいフォルダー名を選択して入力します。
「接続/切断」 タブには、一番上に 「起動時に接続ダイアログを表示する」 という項目があり、これにチェックを入れておけば、起動時に 「ホスト一覧」 画面が表示されるようになります。
「その他」 タブの一番上には、「ウィンドウ位置を保存する」 という項目があり、ここにチェックを入れておけば、次回起動時のウィンドウ位置を同じにすることができます。
入力が済んだら、「OK」 を押してこの画面を閉じます。
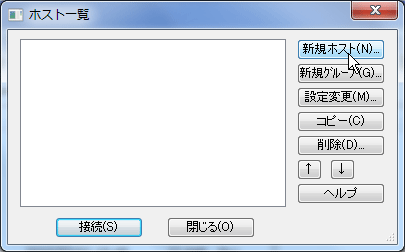
次に、主画面のツールバーの一番左にある 接続ボタン  を押して、左のような 「ホスト一覧」 画面を表示させます。
を押して、左のような 「ホスト一覧」 画面を表示させます。
この画面の 「新規ホスト」 ボタンをクリックすると、次に示すような設定画面が開かれ、ウェブサイトの設定を行うことができます。
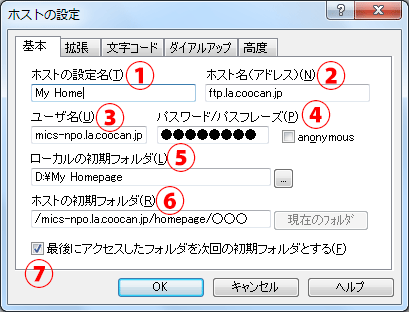
①「ホストの設定名」 は何と名付けても構いません。
②「ホスト名」 には ftp.la.coocan.jp と、
③「ユーザ名」 には mics-npo.la.coocan.jp と、正しく入力してください。
④「パスワード」 は、別途お知らせした通りに入力してください。
⑤「ローカルの初期フォルダ」 には、右側のボタン  をクリックして 「ローカルサイト」 としたフォルダを選びます。
をクリックして 「ローカルサイト」 としたフォルダを選びます。
⑥「ホストの初期フォルダ」 には、/mics-npo.la.coocan.jp/homepage/morimoto のように自分に割り当てられた フォルダ名 を記入してください。 ここで指定したフォルダが、自分が自由に使えるウェブサイトになります。 このフォルダ以外の場所には、アップロードしないでください。
⑦「最後にアクセスしたフォルダを次回の初期フォルダとする」 にはチェックを入れておいた方がよいでしょう。
ここのチェックを外しておけば、上記で指定した「ホストの初期フォルダ」が常に表示されるようになります。
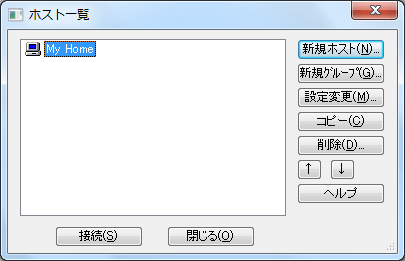
「ホストの設定」 画面で 「 OK 」 を押すと、「ホスト一覧」 の画面に戻り、「ホストの設定名」 で設定した名称が一覧に表示され、選択された状態になっています。
設定が正しく行われていれば、この状態で 「接続」 ボタンを押すとウェブサイトへ接続されます。
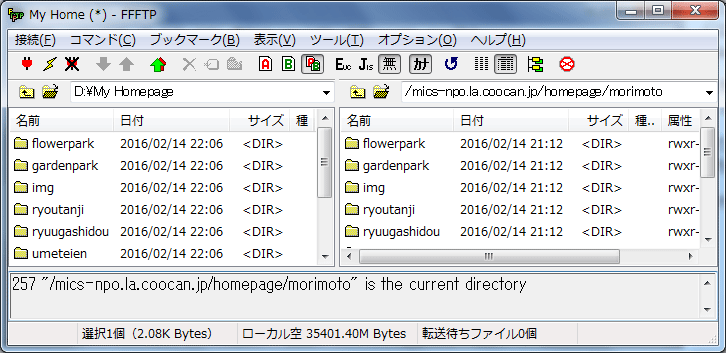
左に示したのは、ウェブサイトへ接続された状態の FFFTP の画面です。 左にローカルサイト、右にウェブサイトのフォルダ /xxxxxx が表示され、既に index.html というファイルだけがアップされています。
左側から右側にドラッグ&ドロップすればアップロード、右側から左側にドラッグ&ドロップすればダウンロードになります。
また、 ボタンを使ってアップロード、
ボタンを使ってアップロード、 ボタンを使ってダウンロードを行うこともできます。
ボタンを使ってダウンロードを行うこともできます。
これらの操作は、複数個を選択して行えば一括して転送することになります。

ファイルの転送先に同名のファイルが存在する場合、左に示したような 確認の画面が表示されます。
この場合、通常は 「新しければ上書き」 にチェックを入れ、複数個を選択しているときは、「以降全て」 ボタンを押します。
ファイルの更新を繰り返して、フォルダの階層構造が複雑になってくると、ウェブサイトに使わなくなったファイルがそのままになっているというような状態になります。 このようなときは、「ミラーリングアップロード」 を行うと便利です。
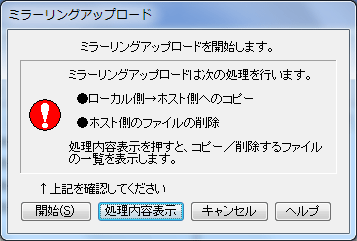
 をクリックすると、左に示すような画面が表示されます。
をクリックすると、左に示すような画面が表示されます。
この機能を使えば、更新の必要があるファイルやフォルダはアップロードされ、ローカルサイトには無く、ウェブサイトに残っている不要ファイルは削除されます。
「処理内容表示」 をクリックすれば、処理の内容一覧を見ることができます。
「開始」 をクリックすれば、処理が始まります。

ローカルサイトには無く、ウェブサイトに残っている不要ファイルがあれば、左に示すような問い合わせ画面が表示されますから。通常は 「はい」 を押してください。
最後に 切断ボタン  を押して、切断の操作を行ってから画面を閉じます。
を押して、切断の操作を行ってから画面を閉じます。