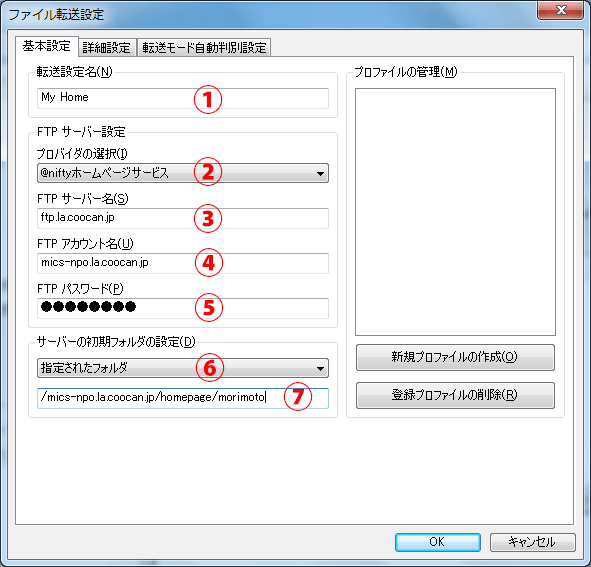
ホームページ・ビルダーがインストールされていれば、これには ファイル転送ツール が組み込まれていますから、このツールを利用してファイルをアップロードすることができます。 以下に、ホームページ・ビルダー 19 の場合のアップロード方法を説明します。 バージョンが異なる場合は、多少異なる画面となります。 このツールを起動するには、次の何れかの方法で行います。
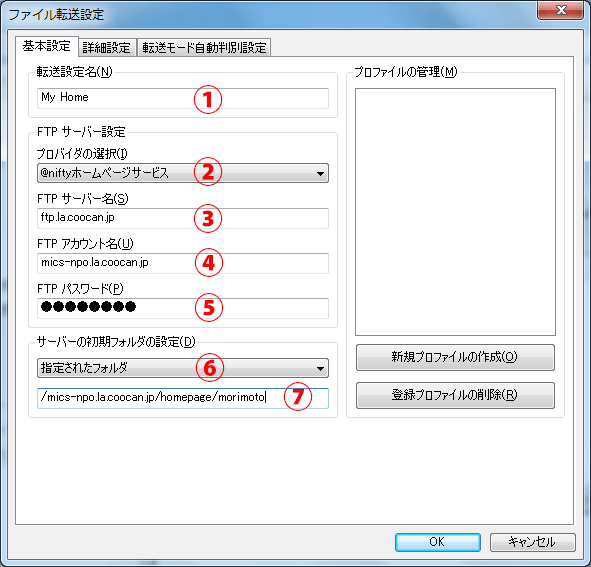
ファイル転送の設定が行われていない場合は、左に示す 「ファイル転送」 の設定画面が開かれます。 最初にこの設定を行う必要があります。 設定方法は、次の説明に従ってください。
| ① | 「サーバープロファイル名」 は何と名付けても構いません。 |
| ② | 「プロバイダの選択」 では、@niftyホームページサービス を選択します。 すると、小さな選択画面が表示されますから、ftp.la.coocan.jp を選びます。 |
| ③ | 「FTP サーバー名」 には、上で選んだ「ftp.la.coocan.jp」 と入力されます。 |
| ④ | 「FTP アカウント名」 には、「mics-npo.la.coocan.jp」 と入力してください。 |
| ⑤ | 「FTP パスワード」 は、別途お知らせした通りに入力してください。 |
| ⑥ | 「サーバーの初期フォルダの設定」 では、プルダウンメニューから 「指定されたフォルダ」 を選択してください。 |
| ⑦ | 自分に割り当てられた フォルダ名 |
なお、⑥ で 「最後に使用したフォルダ」 を選ぶこともできますが、その場合は ⑦ の指定が効かなくなります。
以上の入力が済み、「OK」 ボタンをクリックすると、この画面が消え、次の主画面となります。
下に示したのは、「ファイル転送ツール」 の主画面です。
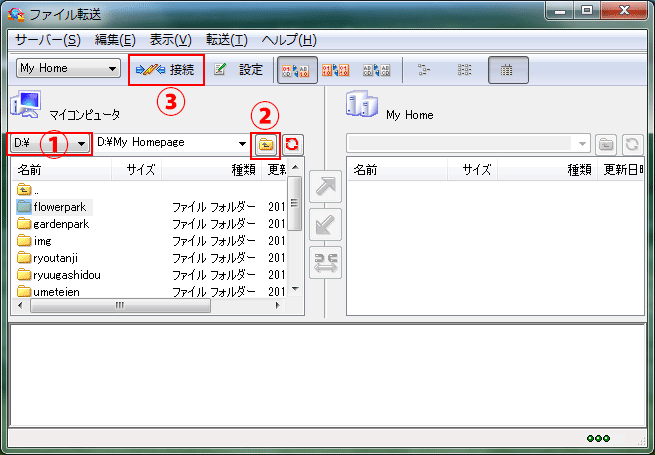
この画面の左側には、パソコン内のローカルサイト、右側にはウェブサイトが表示されます。
先ず、画面の左側に、ローカルサイトが表示されるように設定します。 このためには、左図の赤枠 ① でドライブの選択を行い、そのドライブ内のフォルダーをその下に表示させます。 次いで、ローカルサイトに設定したフォルダーをダブルクリックすると、左図のように、そのフォルダ内のサブフォルダーやファイルが表示され、ドライブ名の右側にフォルダ名が表示されます。
なお、② は、フォルダ選択を上の階層に切り替えるためのものです。
ウェブサイトに接続するには、左図の赤枠で示した個所にある 「接続」 アイコン ③ をクリックします。
このアイコンは、接続と切断 を兼ねたもので、接続中は 「切断」 という表示に変わります。
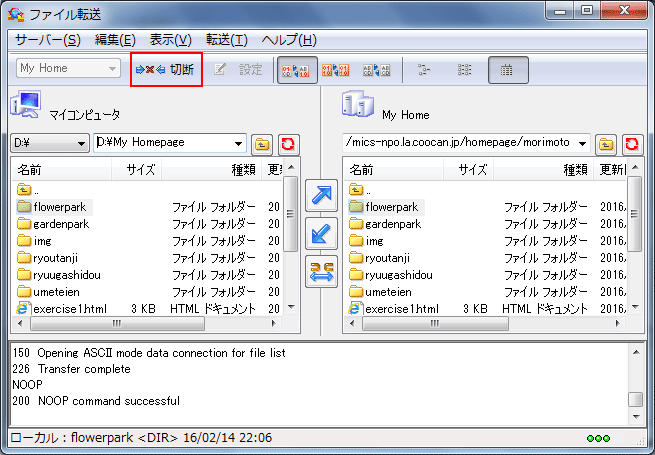
設定に誤りがなければ、サーバに接続され、左図のように、右側にウェブサイトの自分のフォルダーが表示されます。
ドラッグ&ドロップで、アップロードやダウンロードを行うことができます。 複数のフォルダーやファイルを、一括してドラッグしても構いません。
また、複数のファイルやフォルダーを選んでおき、左図中央にある  ボタンや
ボタンや  ボタンを使い、複数のファイルやフォルダーを一斉に転送することもできます。
ボタンを使い、複数のファイルやフォルダーを一斉に転送することもできます。
すべての処理が済んだら、「切断」 ボタンをクリックします。
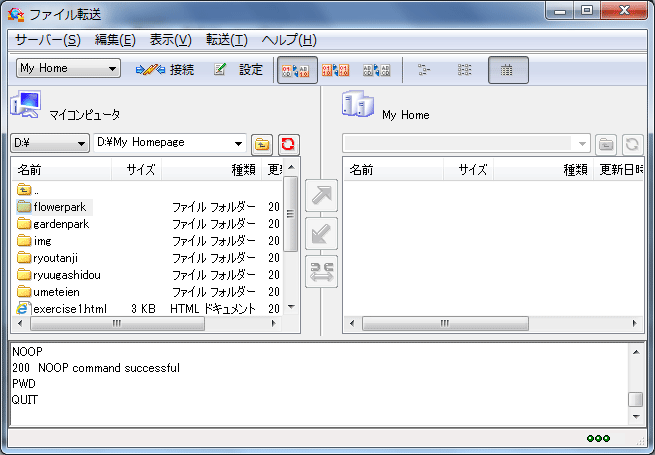
回線が切断され、元のように戻ります。