Perl に特化したアプリなので、Perl のスクリプトを書くのに適しています。 HTML を書くには、次節で説明するように、設定を変更した方がよいでしょう。 欠点は、大分古いアプリなので、最近普及してきた文字コード UTF-8 などに対応していないことです。 非対応の文字コードを使って書いた HTML のソースを表示すると文字化けが起こります。
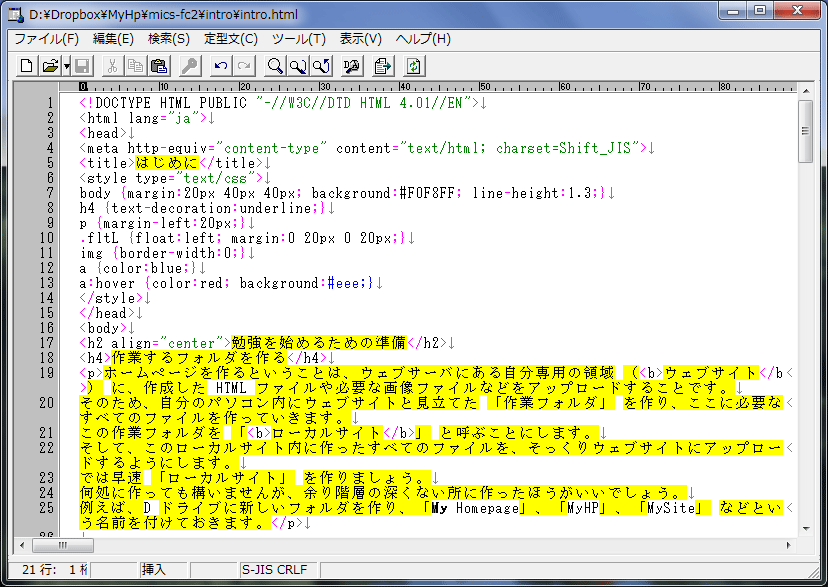
左に PerlEditor でソースを表示した画面を示します。 「全角文字」 などを任意の背景色を付けて表示できるという特徴があります。
「メモ帳」 では、「全角空白」 と 「半角空白」 の区別がよくわかりません。
このために、時折予期せぬ表示となり、原因究明に手間取ることがあります。
「全角文字」 が特別な色で表示されるため、容易にこのようなトラブルを防ぐことができます。
設定を変更する
HTML を書くには、メニューの 「表示」 から 「設定」 をクリックして、カスタマイズして使えばよいでしょう。
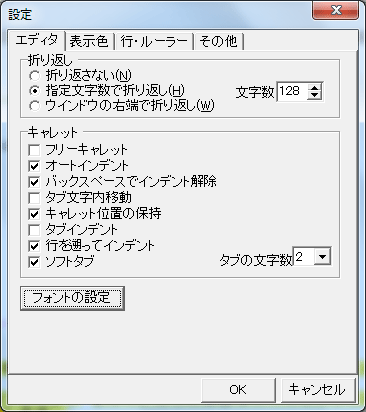
「エディタ」 タブを左に示します。 次の項目を適宜変更してください。
「指定文字数での折り返し」 と 「文字数」 の設定。
「ソフトタブ」 と 「タブ文字数」。
「Tab」 キーを押したとき、次の Tab 位置まで飛びますが、「メモ帳」 などでは間隔が 8 に固定されています。
左の設定で、「タブ文字数」 を 4 とすると、PerlEditor では間隔が 4 になりますが、「メモ帳」 で見ると、8 間隔となってしまいます。
このような不都合から、「Tab」 キーを押したとき、飛ばした分だけ半角の空白で埋めてしまう方法があり、これを 「ソフトタブ」 と呼んでいます。
「ソフトタブ」 を使うときは、「タブインデント」 のチェックを外しておきます。
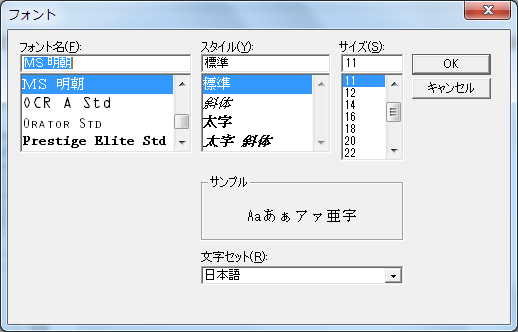
上図の 「エディタ」 タブにある 「フォント」 ボタンを押すと、左のような画面が表示されます。
初期状態では左のようになっています。
適宜変更することができます。
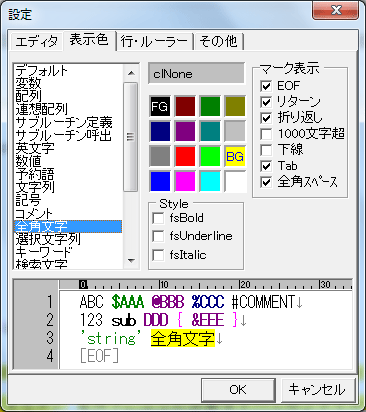
「表示色」 タブを左に示します。 表示色、背景色を適宜変更してください。
左側で対象文字列を指定して、「左クリック」 で表示色、「右クリック」 で背景色を指定できます。 例えば、「全角文字」 の背景色は初期状態では 赤 ですが、これを変更するには、変更したい背景色の上で 「右クリック」 します。
Perl で 「コメント」 は、# 記号から行末までとなっています。
また、変数には $ 記号、配列には @ 記号、連想配列には % 記号、サブルーチン呼出には & 記号を付けるということになっているため、それらの記号の付いた文字は、特別な色で表示されるようになっています。
これらの色が気になるなら、これらの表示色を黒、背景色を白に設定変更してください。
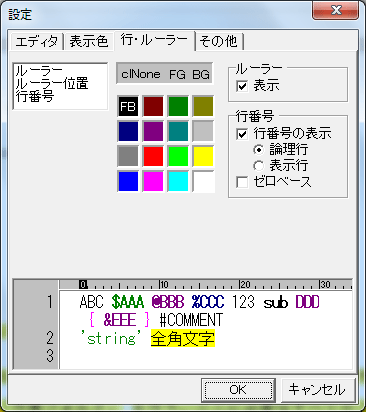
「行/ルーラー」 タブを左に示します。 次の項目の設定を確認してください。
「行番号の表示」 にチェックが入り、「論理行」 が選ばれていること。 また、「ゼロベース」 にはチェックが入ってないこと。
これらの設定は、JavaScript のデバッグのときに問題になります。
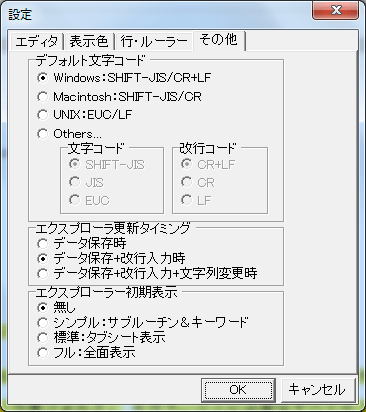
「その他」 タブを左に示します。
「エクスプローラー初期表示」 を 「無し」 に設定してください。
この表示は Perl スクリプトを書くときには非常に有効な機能ですが、HTML を書くときには不要です。